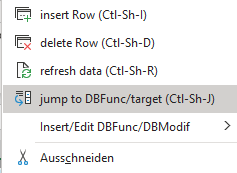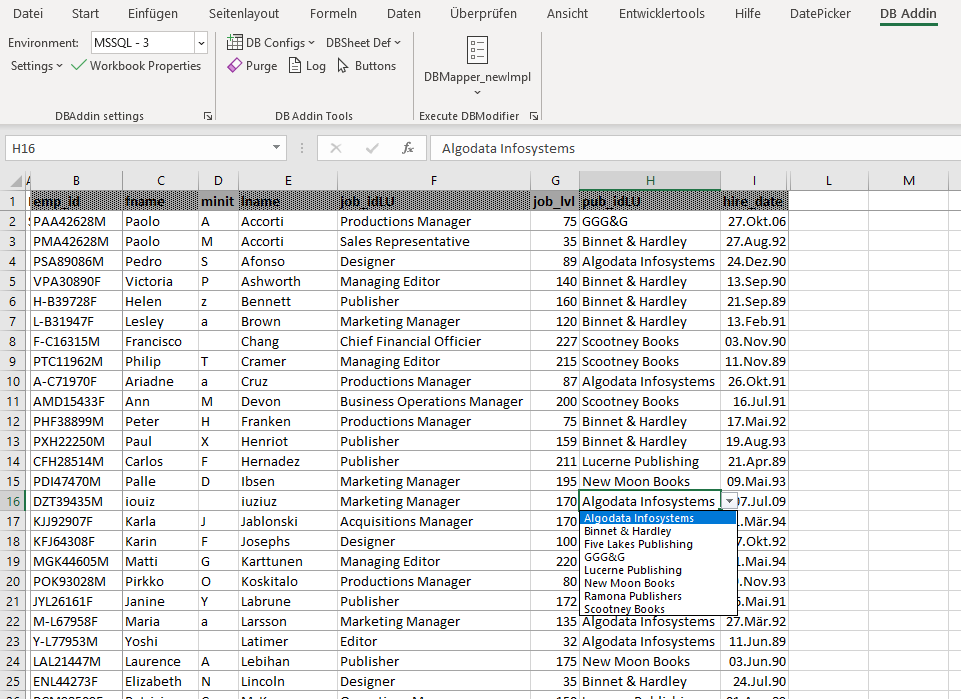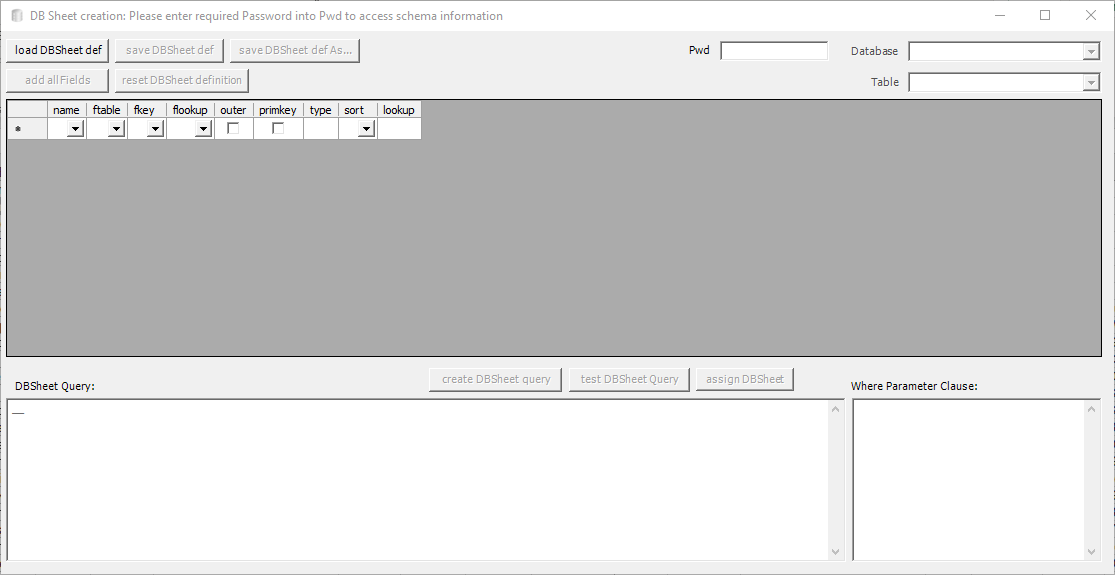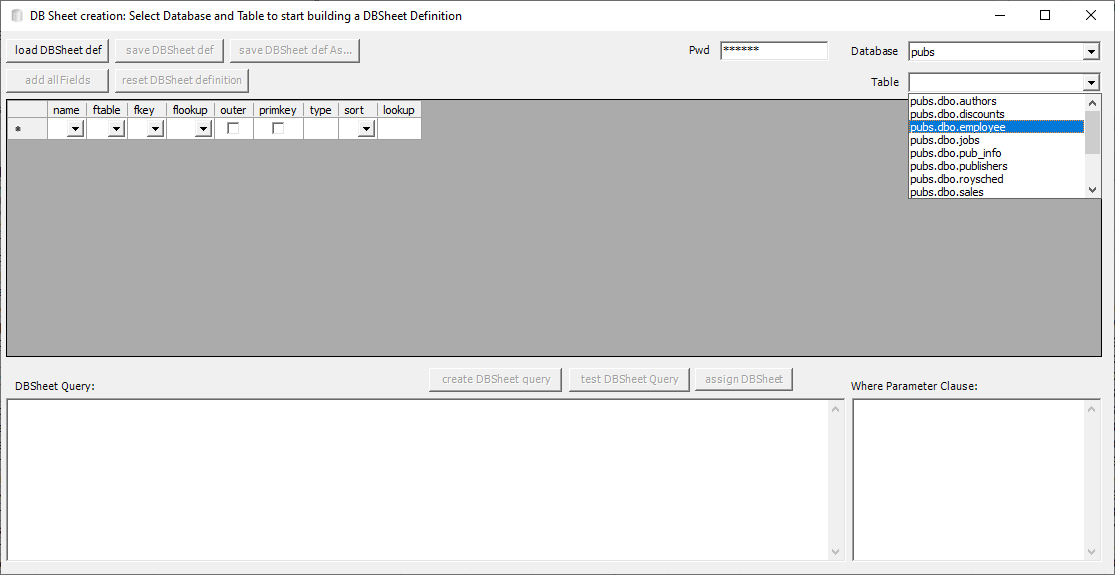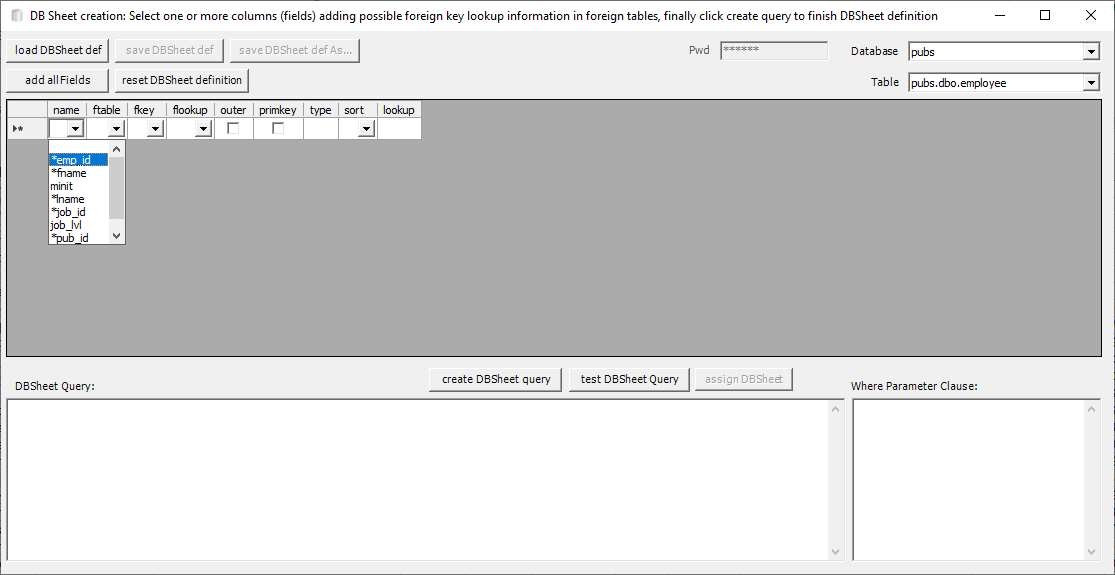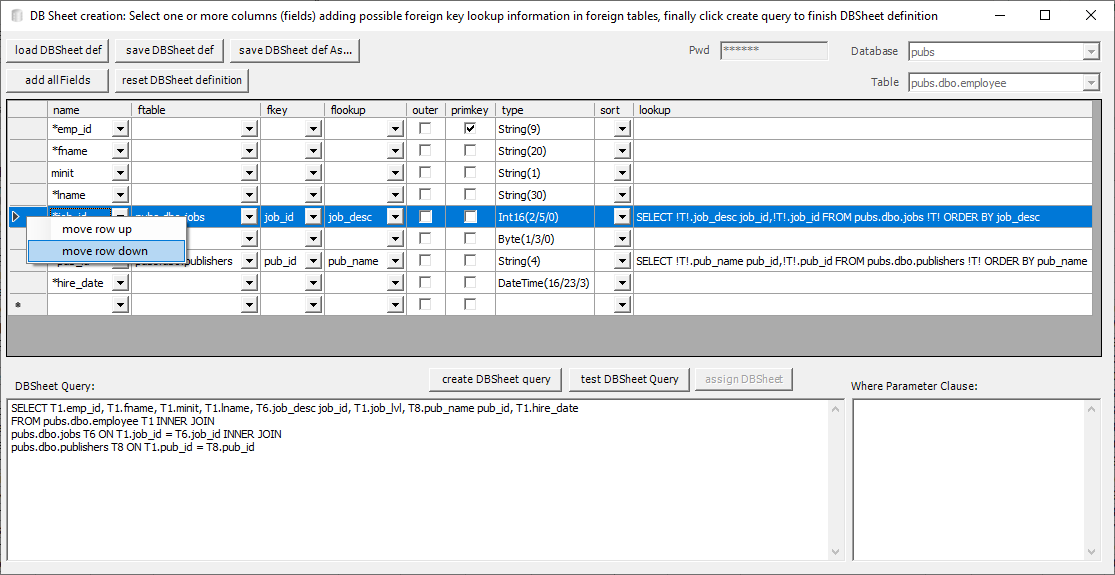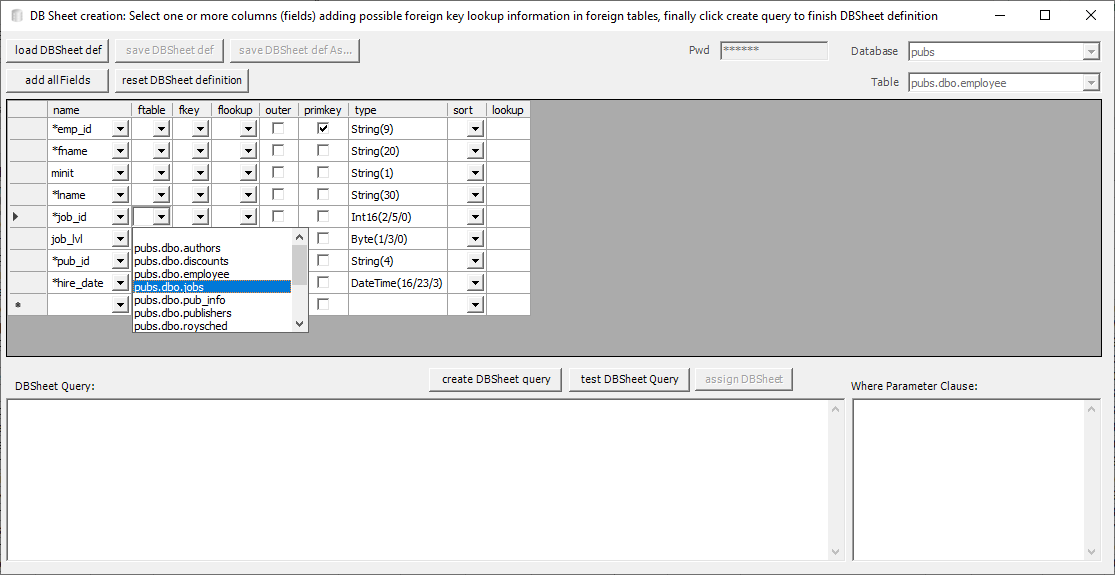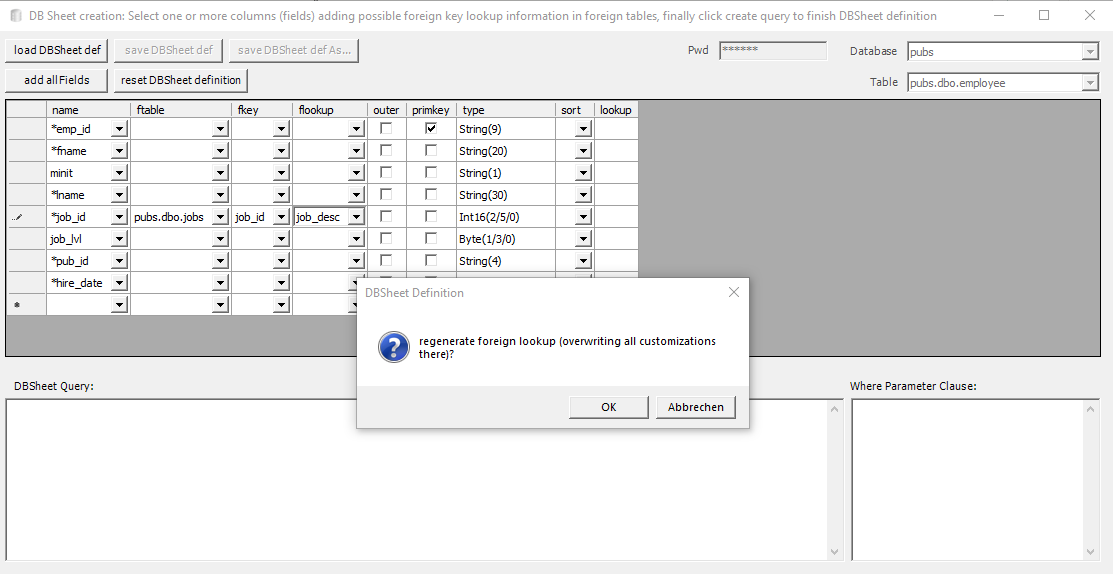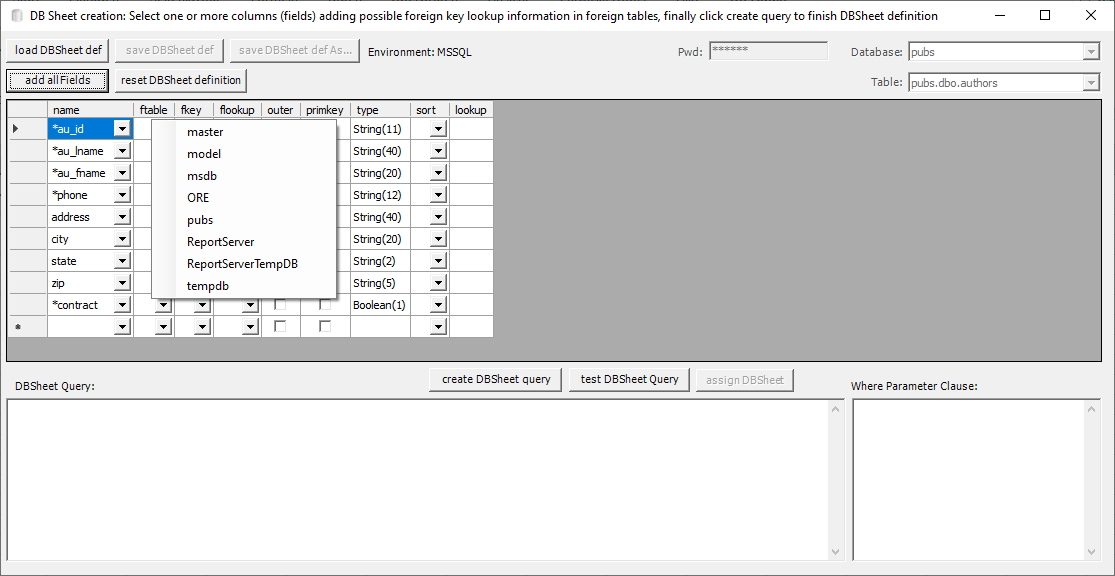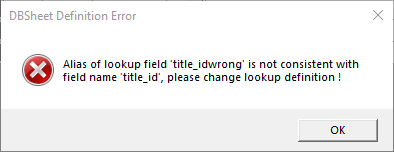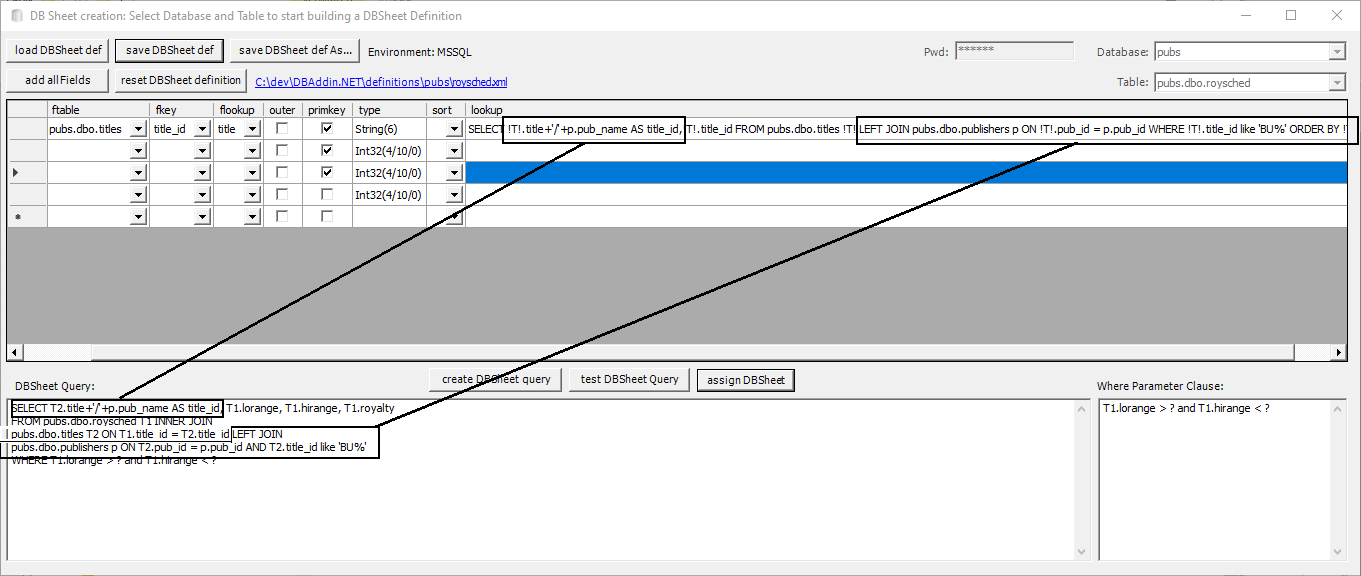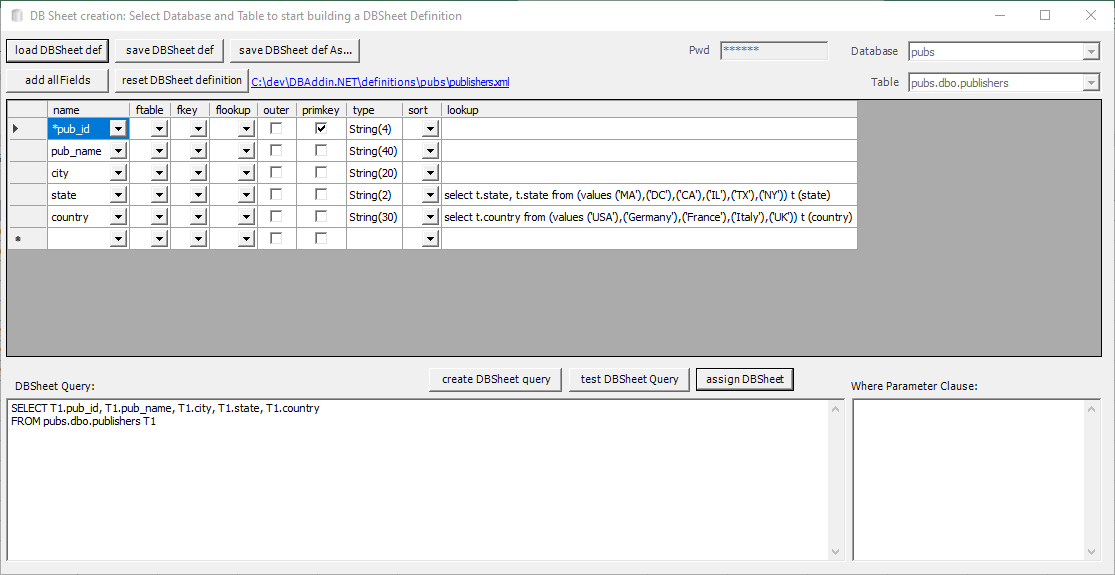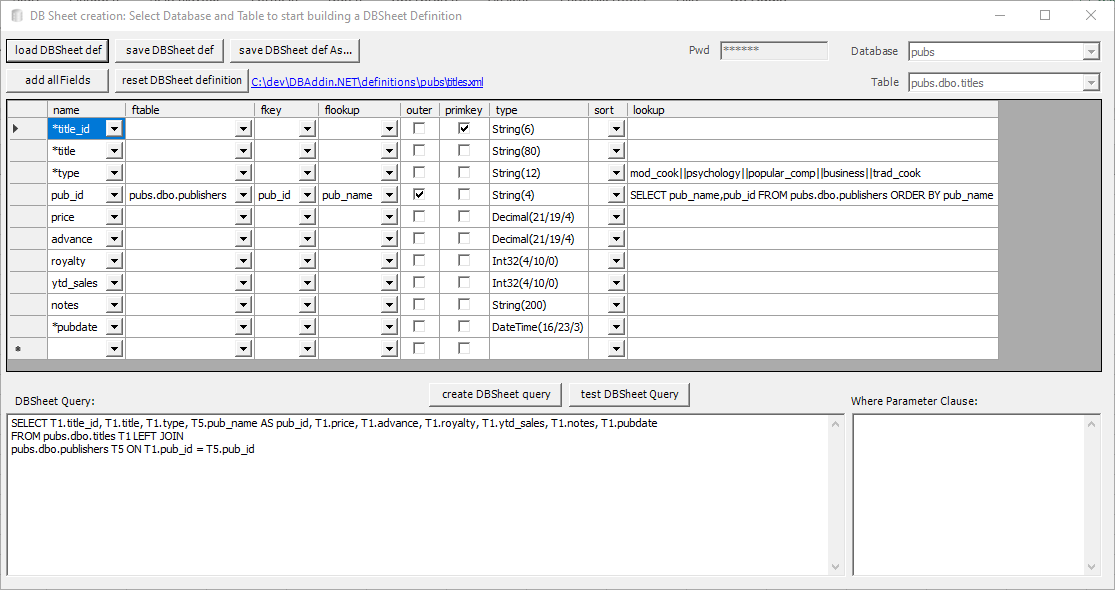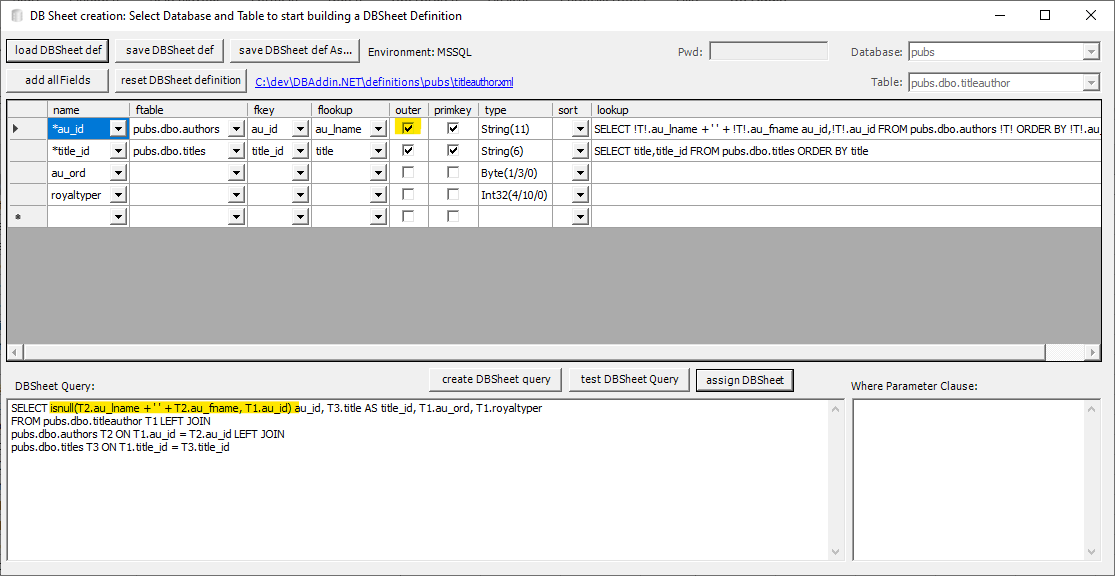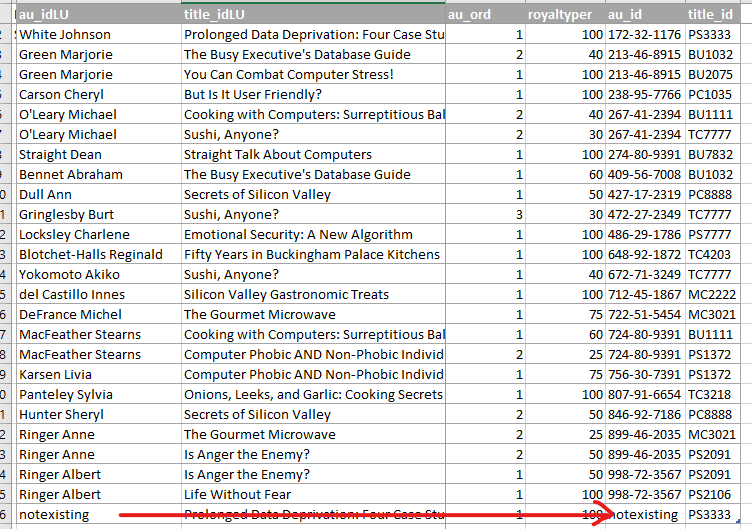DBSheets
DBSheets are an extension to DBMappers with CUD (Create/Update/Delete) flags to modify Database data directly in an Excel sheet, i.e. to insert, update and delete rows for a defined set of fields of a given table. The modifications are done in DBMappers, which are filled by using a specified query. The DBMapper contains indirect lookup values for updating foreign key columns as well as resolution formulas to achieve the “normal” Table data (direct values). The allowed IDs and the visible lookup values for those foreign key columns are stored in a hidden lookup sheet.
Work in DBSheets is done with context menus (right mouse) and shortcut keys to the context menu items:
- New records are added by either adding data in an empty row below the displayed data or by selecting “insert Row (Ctl-Sh-I)” in the cell context menu and adding the data into the inserted empty line.
- Existing records are updated by simply changing cells.
- Existing records are deleted by selecting “delete Row (Ctl-Sh-D)” in the cell context menu.
- When the Excel-Workbook is saved (Ctl-s) then the current DBSheet is stored as well.
- Selecting “refresh Data (Ctl-Sh-R)” in the cell context menu will refresh data (undoing any changes made so far)
There is also a supporting tool “Create DBSheet definition” (Ribbon menu: DB Addin tools, DBsheet def) available for building and editing DBSheet definitions.
In the following sections, the major capabilities of DBSheets are presented, followed by a description of “Create DBSheet definition”.
Background
Prerequisites for understanding this documentation and using DBSheets is a basic proficiency with SQL and database design. Good books on this topic are “The Practical SQL Handbook: Using Structured Query Language (3rd Edition)” and its successor “The Practical SQL Handbook: Using SQL Variants (4th Edition)”, available free on-line courses are:
- http://www.sql-und-xml.de/sql-tutorial/ (German)
- http://www.w3schools.com/sql/default.asp (English)
- http://www.sql-tutorial.net/ (English)
- http://sqlcourse.com (English)
- http://sqlcourse2.com (English)
Working with DBSheets (DBMappers with CUDFlags)
I use the enclosed the test workbook called “DBSheetsTest.xlsx” as an example to guide through the possibilities of DBSheets.
This Workbook uses the pubs database for MSSQL, (available for download from Microsoft’s sql-server-samples github page). For MySQL, Sybase, Oracle and DB2, I enclosed the pubs database myself in the test folder.
DBSheets consist of an Excel data table containing the table data, the header and - if any foreign lookup fields are present - the lookup resolutions for those foreign lookups in usually hidden columns.
Additionally, if there are lookups, there is also a hidden sheet named “DBSheetLookups” containing the lookup keys and values (potentially coming from a database query using DBListFetch functions).
The header row and the primary key column(s), which are located leftmost, should not be modified, except for new rows where there is no primary key yet.
Non null-able columns have a darker pattern than null-able columns, this is however only effected once at creation/assigning the DBSheet. If column definitions change, you have to reflect this in the DBSheet Definition and recreate the DBSheet again (see Finishing DBSheet definition creation).
Lookup columns are restricted with excels cell validation, including a drop-down of allowed values.
Data is changed simply by editing existing data in cells, this marks the row(s) to be changed at the rightmost end of the data table as (i)nserted, (u)pdated or (d)eleted.
Inserting is done by entering data into empty rows, either allowing the database to introduce a new primary key by leaving the primary column empty (only possible for singular primary keys) or by setting the primary key yourself. This marks the row(s) to be inserted.
Empty rows can be created within the existing data area by using context menu “insert row” or pressing Ctl-Sh-I in the row where data should be inserted. If multiple rows are selected then the same amount of empty rows is inserted.
Deleting is done using context menu “delete row” or pressing Ctl-Sh-D in the row to be deleted. This marks the row(s) to be deleted.
To make the editions permanent, save the workbook (save button or Ctl-s). After a potential warning message (as set in the DBMapper), the current DBSheet is stored to the database, producing warnings/errors as the database (or triggers) checks for validity.
After a DBSheet was saved, all lookups being placed in the hidden sheet “DBSheetLookups” are refreshed to ensure that any changes done in the DBSheet are also reflected in the lookups.
If this is too general / time-consuming, the refreshing can be restricted to only those addresses that make sense (i.e. contain the table that was modified with the DBSheet).
This setting is done with the (hidden setting) “onlyRefreshTheseDBSheetLookups”, which contains a list of addresses of DBListfetch function cells in the DBSheetLookups sheet that exclusively should be refreshed
after the corresponding DBSheet was saved. If empty, all lookups are refreshed when the DBSheet was saved. Always provide a comma BEFORE the cell address!
E.g. <onlyRefreshTheseDBSheetLookups>,A1,C1</onlyRefreshTheseDBSheetLookups> prevents refreshing of all lookup queries except those in cells A1 and C1 on the hidden sheet “DBSheetLookups”.
To prevent any lookup refresh at all, just put any text there that doesn’t resolve to a cell-address containing a DBListfetch lookup query.
DBSheet definition file
The DBSheet definition file contains following information in XML format:
- the query for fetching the main table data to be edited
- the connection ID referring to the connection definition in the global connection definition file. The connection definition contains the connection string, information on how parts of the connection string can be interpreted (database, password), how the collection of available databases can be retrieved and the windows users permitted to create/edit DBSheet definitions.
- The primary column count.
- all column definitions including the foreign key lookups. These consist of a lookup name, being the name of the column and either a select statement or a list of values. The select statement has to return exactly two columns returning the lookup values first and then the IDs to be looked up. (the main table’s column value set should be contained in those, so every column value can be looked up).
Duplicates naturally should be strictly avoided in the return set of a query for a referential foreign key column as they would lead to ambiguities.
Supporting Tool “Create DBSheet definition”
You start either entering a password for the connection string (if needed) or immediately selecting a database for your DBSheet. The connection information are placed in the same central settings file (referenced by DBAddin.xll.config file attribute, in the example called “DBAddinCentral.config”) as the other DBAddin connections. This settings file can be placed on a network drive to be available for all DBSheets users. You can also use the settings editor in the DBAddin ribbon to edit this file. The environment is passed from the DB-Addin’s environment setting as seen in the ribbon. The environment can be changed also in the DBSheet definition dialog, which then is also reflected back to the DB-Addin environment.
In case of successfully connecting to the database server, the drop-down “database” becomes available and you can proceed to selecting a database and afterwards a table.
“Load DBSheet def from File” is used to directly load a stored definition into the tool (Legacy definitions from the old DBAddin can be loaded as well, the Database is retrieved from the entry connID,
this might be prefixed (e.g. by MSSQL) which can be removed by entering this prefix into the setting connIDPrefixDBtype).
After having selected a database, select the main table for which a DBsheet should be created in the drop-down “Table”, which fills the available fields of the table into the drop-downs of column “name”. Once a field has been chosen, the password/database/table entry becomes unavailable. Only clearing ALL fields from the DBSheets definition will allow a change to the password/database/table entry again.
After that you can start to populate the fields that should be edited by selecting them in the column “name”. A quick way to add all available columns is to click “add all Fields” (or pressing Alt-f)
Common editing tasks
If the field is required to be filled (non null-able) then an special character (here: an asterisk) is put in front of it (shown also in the list of fields for choosing), the special character is removed however when generating/customizing queries and lookup queries). The first field is automatically set to be a primary key field, any subsequent fields that should serve as primary key can be marked as such by ticking the “primkey” column. Primary columns must always come first in a DBSheet, so any primary key column after a “non-primary key” column is prevented by DBsheet Creation.
You can always edit the fields already stored in the DBSheet-Column list by selecting a line and changing the values in the drop-downs.
You can change the order of fields by selecting a row and using the context menu up/down buttons:
You can copy/paste the foreign lookup definitions between fields by pressing Ctrl-C on a field to be copied and Ctrl-V on the field where the definitions should be pasted. Everything except the field name and type is pasted.
Removing columns is possible by simply deleting a row, you can clear the whole DBsheet definitions by clicking “reset DBSheet creation”.
Defining foreign key lookups
If the field should be a lookup from a foreign table then select a foreign table in the ftable column:
After selecting the foreign table, the key of the foreign table can be selected in the fkey column. This key is used to join the main table with the foreign table. In case it should be an outer join (allowing for missing entries in the foreign table), tick column “outer”.
To finish foreign table lookup, select the Foreign Table Lookup Column in the flookup column, which serves as a meaningful description for the foreign key (usually some “Name”, “Code” or “Description” field).
After selecting the flookup column, the tool asks if the lookup statement, which is used to query the database for the key/lookup value pairs, should be created.
If a the lookup table is located in a different database than the main database selected in the Database drop-down, you can choose the foreign database using the context menu on the ftable column. This will change the choices of the selected ftable cell to the tables available in the chosen foreign database, the other ftable cell’s choices remain to the originally chosen database.
When dealing with foreign column lookups or other lookup restrictions (see below), you can edit the lookup query field directly (testing is possible with the context menu in the foreign lookup column).
You can put any query into that, it just has to return the lookup value first and the ID to be looked up second. Duplicates should be strictly avoided in the return set of this query, as they would lead to ambiguities and will produce problems when using the DBSheet.
Customizations of the restriction field should observe a few rules to be used efficiently (thereby not forcing the DBSheet creating person to do unnecessary double work): First, any reference to the foreign table itself has to use the configured template placeholder (here: !T!), which is then replaced by an actual table enumerator (T2..TN, T1 always being the primary table).
Lookup value columns that differ from the table field’s name must have an alias associated, which has to be the table field’s name. If that is not the case, DBAddin won’t be able to associate the foreign column in the main table with the lookup id, and thus displays following error message when creating the DBSheet query:
The connection between the lookup queries and the main query is as follows:
- The first column part of the lookup query select statement is copied into the respective field in the main table query (therefore the above restriction)
- The foreign lookup table and all further additional tables needed for the lookup query are joined into the main query in the same way as they are defined in the lookup (inner/outer joins),
WHEREclauses are added to those joins withAND.
Following diagram should clarify the connection between lookup queries and the main query:
You can always test the foreign lookup query by selecting the context menu item “test lookup query” in the lookup column. This opens an excel sheet with the results of the lookup query being inserted. This Test-sheet can be closed again either by simply closing it, or by selecting context menu item “remove lookup query test”.
You can also have a lookup field without defining a foreign table relation at all. This is done by simply defining the lookup query for that field. These lookup queries can either have one or two columns but only the first column is used for the lookup:
Also remember that lookups always check for uniqueness, so in case there are duplicate lines to be expected, an additional “distinct” clause will avoid the consequential error messages:
“select distinct lookupCol, lookupCol from someTable...” (this approach is not to be used with foreign key lookups, as the exact/correct id should always be found out.
Instead try to find a way to make the lookup values reflect their uniqueness, e.g. by concatenating/joining further identifiers, as in “select lookupCol+additionalLookup, lookupID...” )
Even a lookup column without a lookup query is possible by just listing the possible values after the in the restriction separated by ||, e.g.: Yes||No||Maybe:
Finishing DBSheet definition creation
A DBSheet is created in four steps:
- First, all necessary columns are defined and supporting lookups are either generated or entered/edited directly.
- Then the main query for retrieving the data to be edited is generated with “create DBSheet query”. It can also be further customized, if needed.
However bear in mind that every change in the columns requires either an overwriting of the customizations and subsequent redoing them (cleaner) or constantly keeping the two synchronized. For customizing the data restriction part (Where Parameter Clause), a separate text input field can be used that allows the query to be regenerated without any intervening. Simply enter the restriction part (the Where clause without the “Where”) and create the Query again. This additional Where clause is also used in the assignment step (4) to create restriction cells for parameters (specified with?in the Where clause). - Then the DBSheet Definition is stored with “save DBsheet def”, which allows you to choose a filename (if it hasn’t been already saved). The file choice dialog can always be accessed by clicking “save DBSheet def As…”. With this, the information currently contained in the DBSheet columns, the DBsheet query and the Where Parameter Clause is stored in a DBSheet definition file (extension: xml)
- Finally, the DBSheet definition is assigned to an Excel Worksheet with the button “assign DBSheet” or the drop-down menu-item “assign DBsheet definition” (which lets you choose a stored definition) in the DBAddin Ribbon, creating a CUD enabled DBMapper with the active/chosen DBSheet definition in the currently active Excel Worksheet at the selected cell. Assignment also works on an already existing DBSheet DBMapper (or its associated DBSetQuery function cell), the DB Mapper is replaced by the new definition then.
Beware that additional where clauses need manual intervention to a) extend the DBSetQuery function’s query argument (range) and b) fill the added restriction cells with meaningful values.
You can always test the main table query by clicking on “test DBSheet Query” next to the query definition. This opens an excel sheet with the results of the main table query being inserted. This Test-sheet can be closed again either by simply closing it, or quicker by clicking on the same button again (that now changed its caption to “remove Testsheet”).
After saving, the definition file is displayed as a click-able link right besides the “reset DBSheet definition” button and can be viewed or edited (the application that opens the file is choosable after clicking)
Relaxing foreign key existence on non strictly relational integrity tables
Sometimes, there is no strict relational integrity definition on a table field having a lookup relation, which could thus lead to “dangling” keys. In such cases there is a workaround possible, by first defining that the key itself should be displayed if the lookup fails using an isnull function:
The lookup resolution function checks for the existence in the lookup key/value area and passes the key through, thus allowing also “naked” keys to be used for updating data in such a table (here I have purposely removed the FK restriction on the au_id column):
A word of warning on lookups in operational DBSheets: As it is possible to modify the properties of the List-Table object and the “Preserve column sort/filter/layout” setting is essential for the automatic filling of formulas, it should be taken into account when deselecting this setting that lookups won’t be derived anymore for new rows. DB-Addin will re-add this setting for DBSheets with lookups on refresh however.
Settings
Following Settings in DBAddin.xll.config or the referred DBAddinCentral.config or DBaddinUser.config affect the behaviour of DBSheet definitions:
<add key="ConfigName3" value="MSSQL"/>
<add key="ConstConnString3" value="provider=SQLOLEDB;Server=Lenovo-PC;Trusted_Connection=Yes;Database=pubs;Packet Size=32767"/>
<add key="ConnStringSearch3" value="provider=SQLOLEDB"/>
<add key="ConnStringReplace3" value="driver=SQL SERVER"/>
<add key="DBSheetConnString3" value="driver=SQL SERVER;Server=Lenovo-PC;UID=sa;PWD=;Database=pubs;"/>
<add key="DBidentifierCCS3" value="Database="/>
<add key="DBSheetDefinitions3" value="C:\\dev\\DBAddin.NET\\definitions"/>
<add key="dbGetAll3" value="sp_helpdb"/>
<add key="dbGetAllFieldName3" value="name"/>
<add key="ownerQualifier3" value=".dbo."/>
<add key="dbPwdSpec3" value="PWD="/>
<add key="connIDPrefixDBtype" value="MSSQL"/>
Explanation:
ConfigNameN: freely definable name for your environment (e.g. Production or your database instance).ConstConnStringN: the standard connection string used to connect to the database.ConnStringSearchN: part to be searched for replacement within the standard connection string for the final DBSheet definition connection string.ConnStringReplaceN: replacement for above.DBSheetConnStringN: if existing, this connection string is used to connect to the database for the DBSheet definitions instead (without further replacements).DBidentifierCCSN: used to identify the database within DBSheetConnString.DBSheetDefinitionsN: path to the stored DBSheetdefinitions (default directory of assign DBsheet definitions and load/save DBSheet Definitions).dbGetAllN: command for retrieving all databases/schemas from the database can be entered (for (MS) SQL server this is “sp_helpdb” for Oracle its “select user-name from sys.all_users”.dbGetAllFieldNameN: If the result of above command has more than one column (like in sql-server), you have to give the fieldname where the databases can be retrieved from.ownerQualifierN: default owner qualifier for table when loading DBSheet definitions, if table name is not fully qualified (legacy DBSheet definitions).connIDPrefixDBtype: Legacy definitions from the old DBAddin can be loaded as well, the Database is retrieved from the entryconnID, this might be prefixed (e.g. by MSSQL), which can be removed by this setting.
The entries DBisUserscheme and dbneedPwd are for Oracle databases where DBAddin has to switch to the scheme and therefore needs a password (Oracle has not been tested with the new DBAddin).
Known Issues / Limitations
- When editing DBsheets without Ctl-Sh-i and Ctl-Sh-d (rather using the “delete (Ctl-)/insert (Ctl+) whole row” of excel) only Ctl+ works “kind of” (it adds the correct “i” CUD Marks). Copy/Pasting also tries to produce the most sensible result.
- DBSheets with hidden lookup columns can’t be copy/pasted to with having rows inserted, excel complains that there might be a violation of its borders. This can be circumvented by unhiding the lookup columns first and pasting afterwards.